
Everything inside the new, curved edges will display within your webcam feed. We would create (or use) a mask that conceals the sharp, 90-degree corners of your webcam.

This allows you to create cool shapes and cut-outs along your camframe’s borders.įor example, let’s say we want our webcam to have rounded corners. By masking your webcam, you can choose which areas you want visible to your audience - and which you want to be “invisible”. If the event is not properly retained you may receive a No Recording error during playback.Webcam masks are filters within OBS and Streamlabs that allow you to hide parts of your camera source. Please note, please allow the event up to 30 seconds after the event has occurred for the event to be retained before attempting to playback the recording. Tap on the event to access the push notification playback menu. Tap on the Event List option to access the interface.Ī list of detected push events will be displayed. A microSD card must be inserted into the camera to view and store the events. Push notifications events can be accessed using the Event List option in the Push Notification menu.
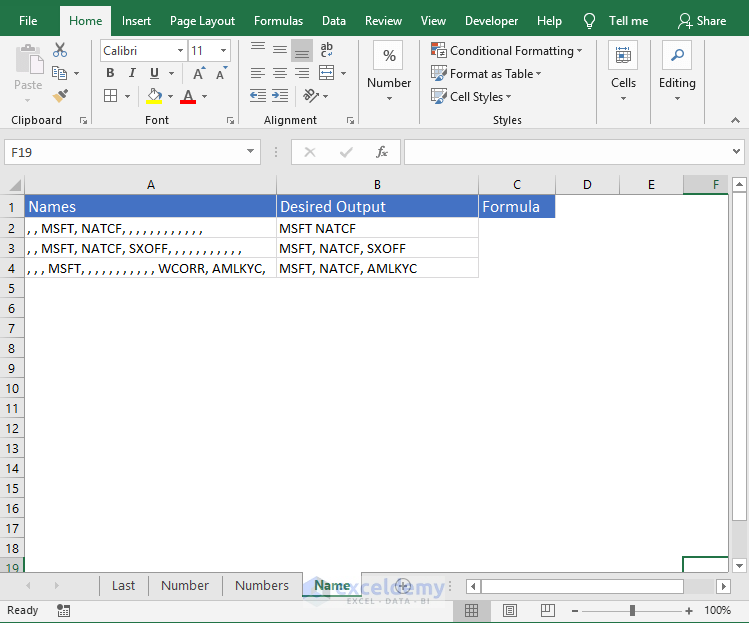
Please tap the save icon in the upper right-hand corner to save and apply your push notification options to your camera.

Step 7: You will notice the push type and motion detect options now have values. Press the back arrow to return to the previous menu. Once configured, there should be a checkmark signifying the option is enabled. Step 6: Tap " Motion Detection" in the previous screen and tap on your device to enable motion detection. This will eliminate any recording errors when attempting to view a motion event. This will provide instant access to your motion event as it occurs without having to wait for the event to save to a microSD card. It is advised to set the push type to Live View. Please tap the Push type option and select which type of push notification you would like to receive. Step 5: Next, we will need to enable a " Push Type". Note: Only Push Type and Motion Detect are available in the app at the moment. (In this case the SD Card that's inserted within the camera.)
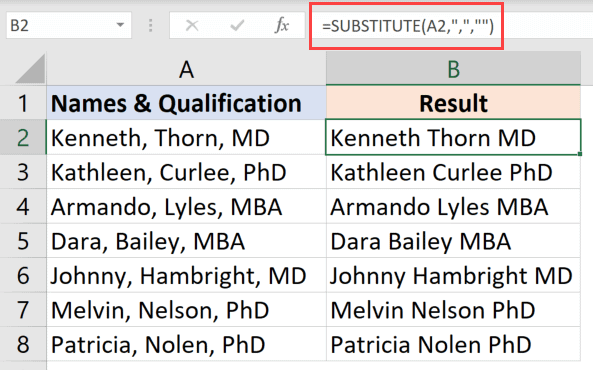


 0 kommentar(er)
0 kommentar(er)
